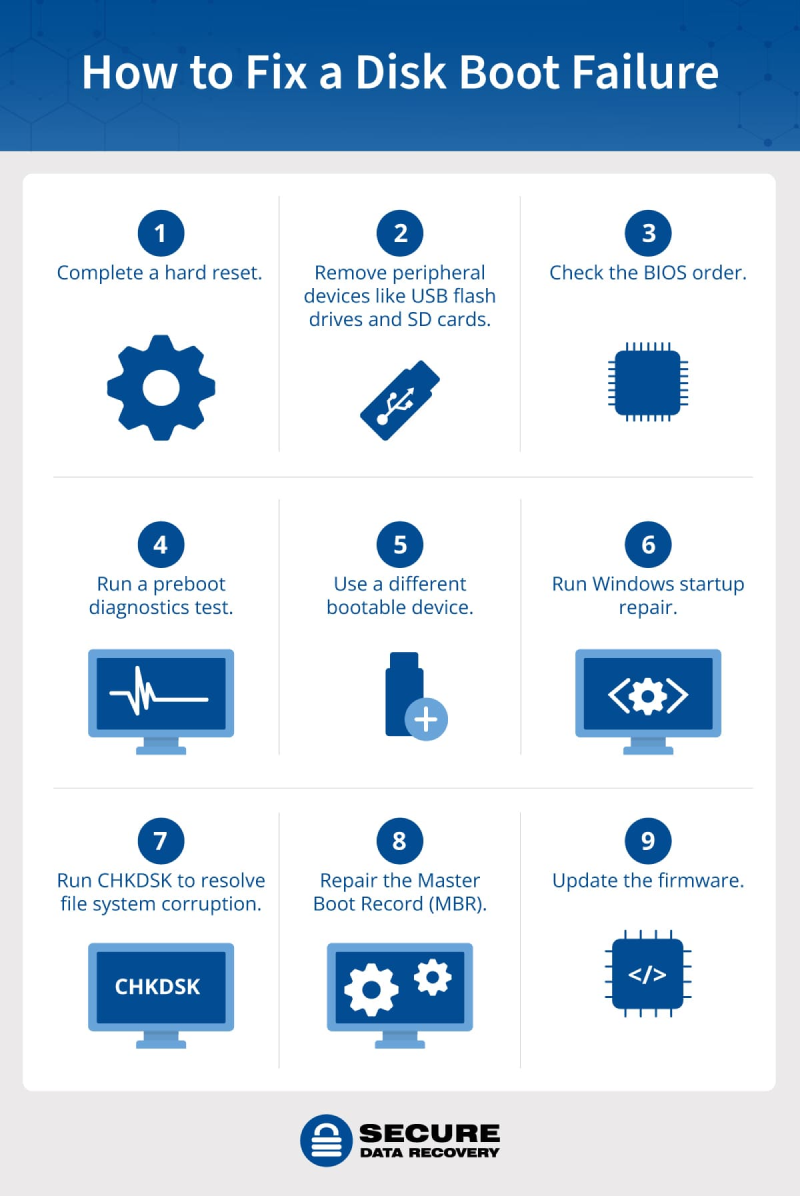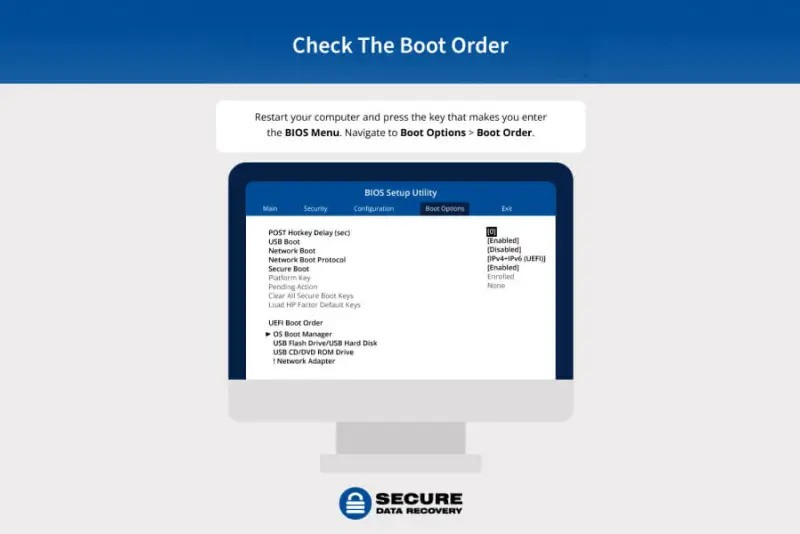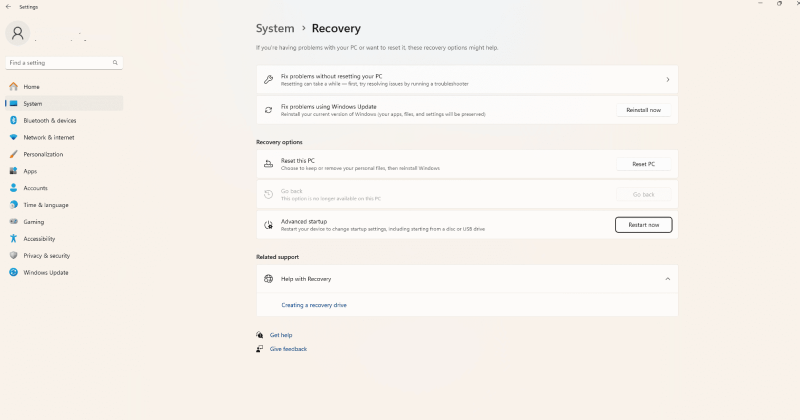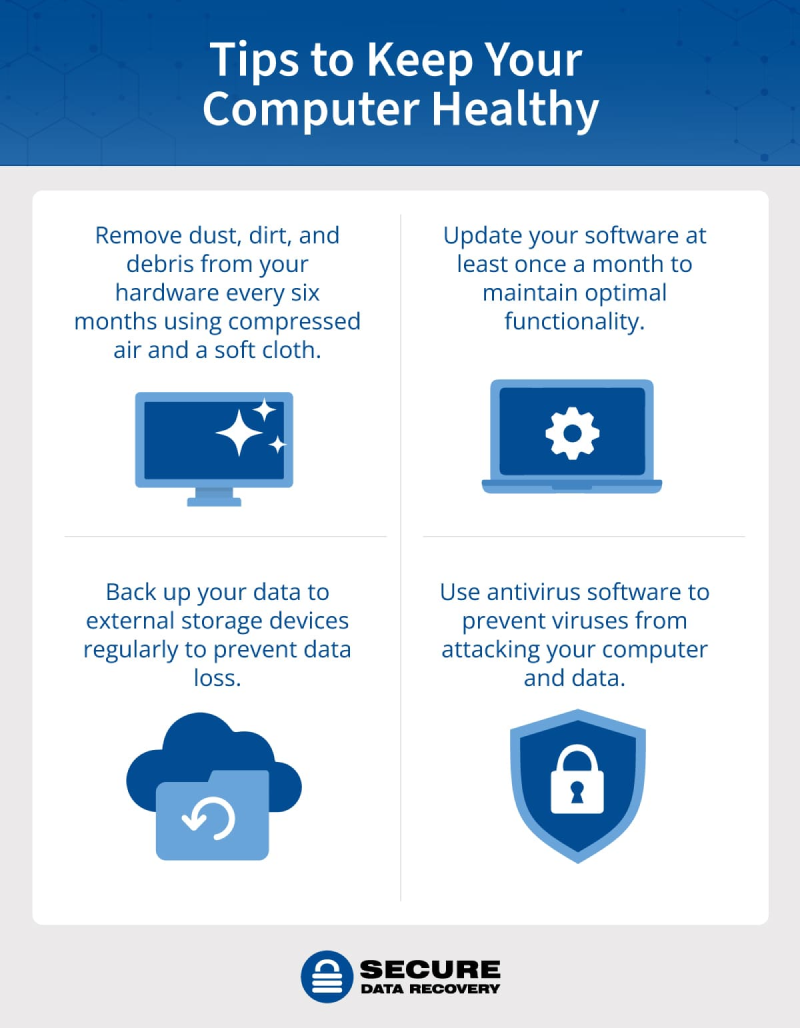A “disk boot failure” error is a computer’s way of signalling that it can't find the system files it needs to get started. It sets up a roadblock that prevents your PC from booting up successfully.
To understand this better, think of the boot process as your computer's morning routine: It wakes up (you turn it on), gets dressed (loads the operating system), and then starts its day (runs applications). When this process hits a snag, you get the dreaded "disk boot failure – insert system disk and press enter" error message. The cause could be as simple as a loose cable or as serious as a damaged hard drive.
Don’t panic just yet. We’ve got some potential fixes lined up. But if you suspect serious hardware damage, don’t risk data loss — reach out to Secure Data Recovery UK to see how we can help.
If your PC won’t boot, troubleshoot disk boot failure with our comprehensive guide. Some of the steps are for more advanced users, so if in doubt contact a professional.
Causes of Disk Boot Failure
A disk boot failure can be caused by several issues. This list breaks down some common culprits.
How to Fix a Disk Boot Failure
If you’re encountering a disk boot failure error and want to fix it, you can start with some simple solutions and gradually move on to more complex ones.
Keep in mind that steps six through nine might involve potential data loss, so if you're worried about losing important files, stop after step five and contact us for hard drive recovery services. It’s always a good idea to back up data regularly too.
1. Complete a Hard Reset
A quick and easy first step is to perform a hard reset. This involves turning off your computer completely and then restarting it. Sometimes, this can resolve minor glitches that are causing the boot failure.
To do this, press and hold the power button for about 10 seconds until the computer turns off. Wait a few moments, then press the power button again to turn it on.
2. Remove Peripheral Devices
Peripheral devices like external hard drives, USB flash drives, printers, and scanners can sometimes interfere with the boot process. These extra gadgets can confuse your computer and prevent it from finding the operating system.
To troubleshoot, turn off your computer, disconnect all unnecessary devices, and try booting up again. Remember to safely eject any external storage devices before unplugging them to avoid data loss.
3. Check the BIOS Boot Order
Your computer has a specific order for checking devices when it starts up. If it's looking in the wrong place, you'll get that annoying error message. To fix this, you'll need to dive into your computer's BIOS or UEFI settings. This is the control panel for your computer's hardware.
Here's how to change the boot order:
While you're in there, check for other BIOS settings that might be causing issues. You can often reset the BIOS to default settings, which can sometimes fix unexpected problems. Just look for an option to load default settings or reset BIOS. You can also change the boot order to ensure that your system is booting from the device that has the operating system.
4. Run a Preboot Diagnostics Test
To pinpoint the root of the problem, it's time to give your computer a checkup. A preboot diagnostics test can help identify if hardware issues like a faulty RAM or motherboard are causing the boot failure. Different computer manufacturers have their own procedures, so check your manual or the manufacturer's website for specific instructions.
For Dell computers:
For HP computers:
5. Use a Different Bootable Device
If your computer is struggling to boot from its primary hard drive, it might be time to try a different path. A bootable USB drive or CD can sometimes bypass the issue and allow you to access important files or repair the system.
If your computer can successfully boot from a different device but not your main hard drive, it's a strong indication that the hard drive itself might be the problem. We'll explain how to use installation media for diagnostics and repairs in the next steps.
6. Run Windows Startup Repair
If you've tried the previous steps without success, it's time to call in the big guns. Microsoft Windows Startup Repair is a built-in tool designed to fix common boot problems. It scans your system for issues and attempts to resolve them automatically. While this tool can often fix problems with the boot sector, it's important to note that severe file corruption might lead to data loss.
To use Startup Repair, you'll need to create a bootable installation media (usually a USB drive) for your Windows version (for example, Windows 10 or Windows 11). Once you have this, boot from the media, then follow these steps:
7. Run CHKDSK to Resolve File System Corruption
A corrupted file system can be a major roadblock preventing your computer from booting up successfully. CHKDSK, a built-in Windows tool, can scan your hard drive for errors and attempt to repair them. However, be cautious, as significant file system corruption or interruptions during the CHKDSK process can lead to data loss.
To run CHKDSK when you’re experiencing disk boot failure, you'll typically need to access the Command Prompt from a bootable installation media.
Here’s how to run CHKDSK from installation media:
8. Repair the Master Boot Record (MBR)
The Master Boot Record (MBR) is like the conductor of your computer's startup orchestra. It tells the system where to find the operating system and gets the show on the road. If the MBR is damaged, your computer won't know where to begin.
To fix a corrupted MBR, you'll need to boot your computer from a Windows installation CD or USB drive and access the Command Prompt. However, be cautious as incorrect commands can lead to data loss. We recommend seeking professional help if you're unsure about the process.
To repair the MBR:
9. Update the firmware
Outdated or corrupted firmware can sometimes be the culprit behind boot failures. Updating your device to the latest firmware version can resolve these issues. However, it's essential to download the firmware directly from the manufacturer's website to avoid potential risks. Incorrectly updating firmware can lead to data loss, so proceed with caution and follow the manufacturer's instructions carefully.
Here’s how to do it:
Tips to Keep Your Computer Healthy
A little preventive care can go a long way in maintaining your computer's health and preventing issues like boot failures. Here are some good practices:
Reach Out to Secure Data Recovery to Retrieve Your Data
If you've exhausted all troubleshooting options and are still facing boot failures or data loss, it's time to consider professional data recovery services. Secure Data Recovery UK specializes in recovering data from even the most challenging situations. We understand the frustration of losing valuable files, and we're committed to helping you get your data back.
With our no data, no recovery fee guarantee, you can trust us to do everything possible to recover your precious files. Don't hesitate to contact us at 0800 102 6925 for expert assistance.