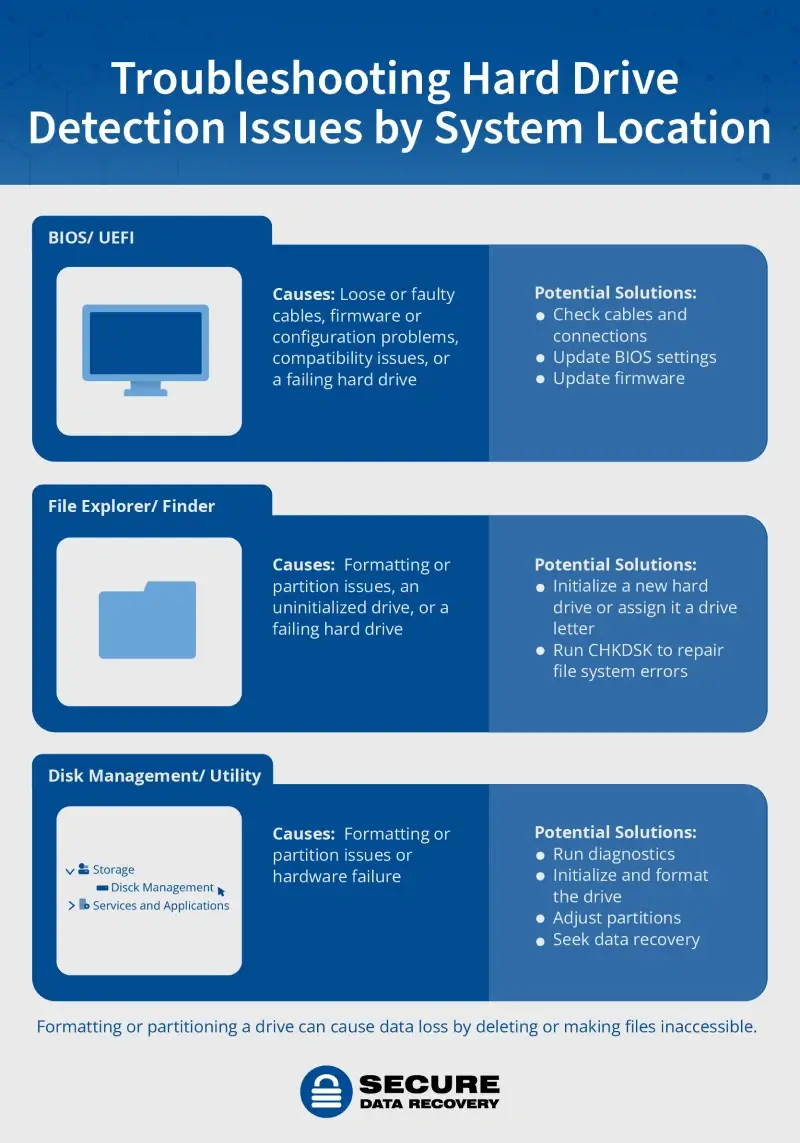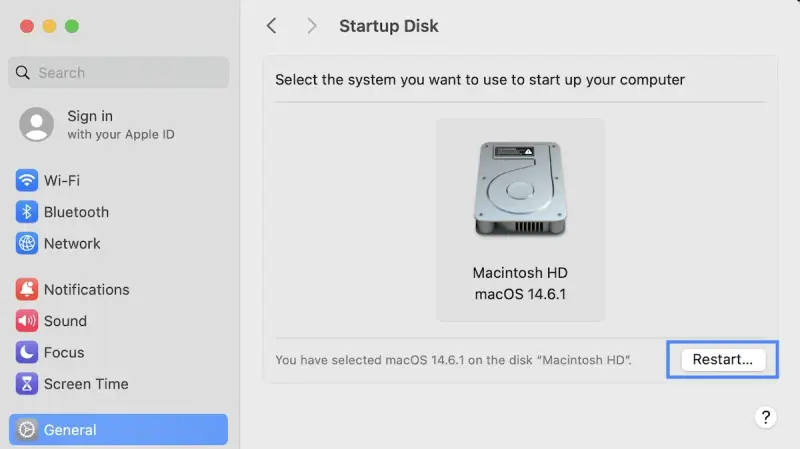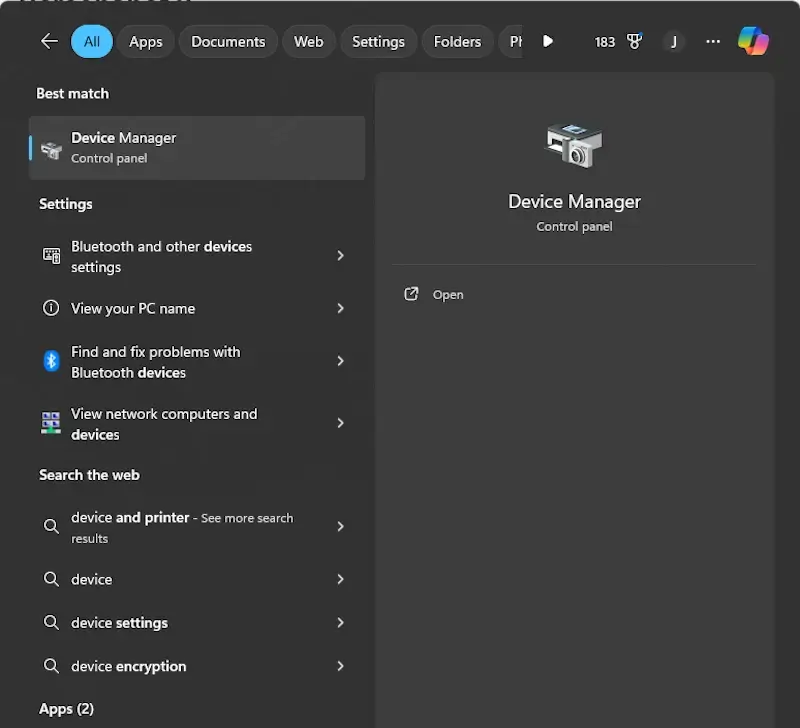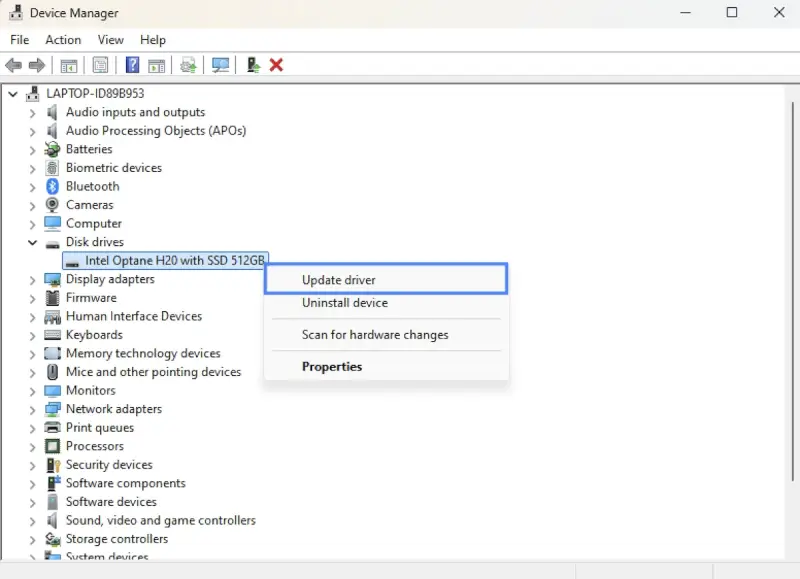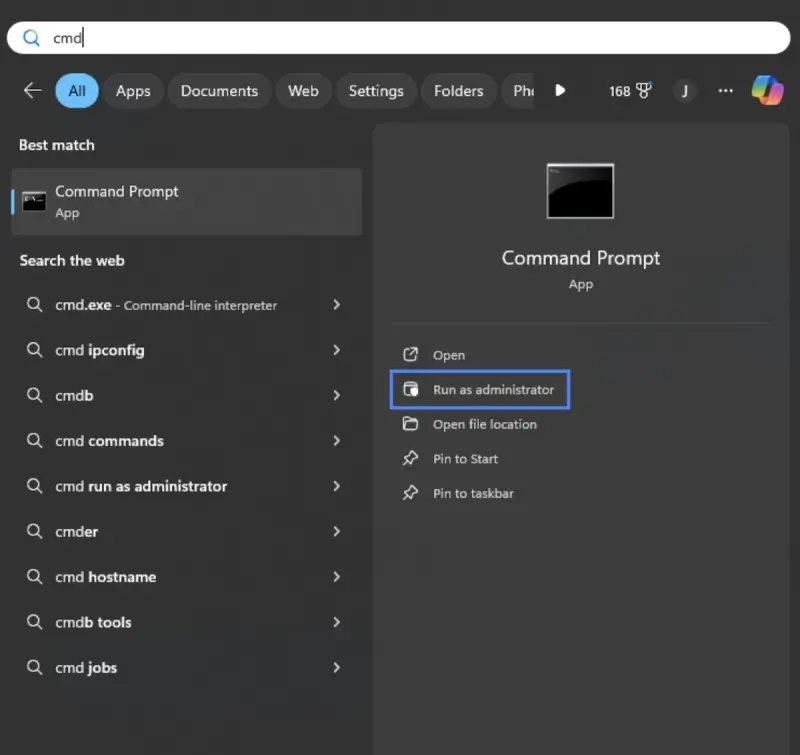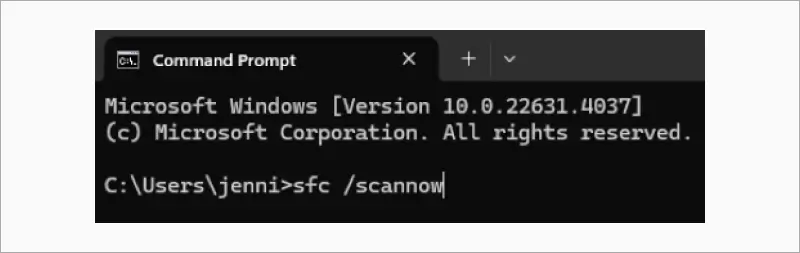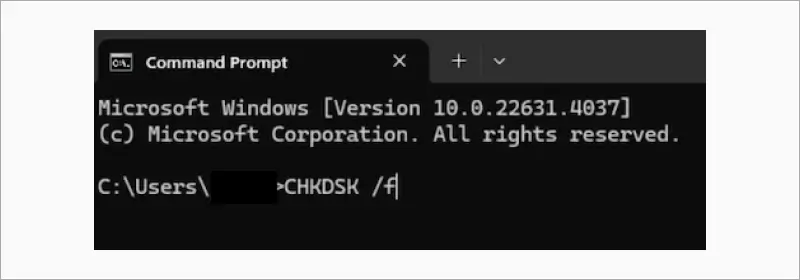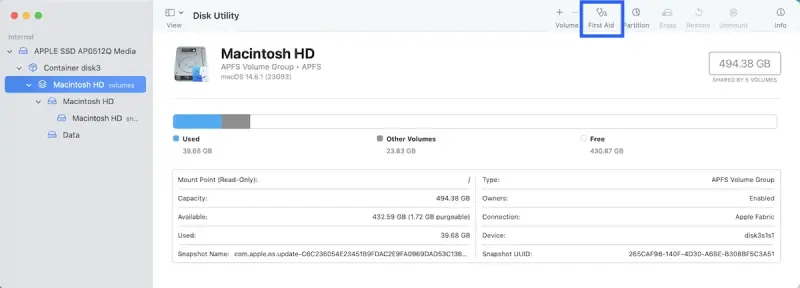Both internal and external hard drives can fail to be detected by your computer. This could be due to logical issues, like file system errors or outdated drivers, or physical issues, like hardware failure.
If your external hard drive is not showing up, it may be a little easier to troubleshoot because you can check for signs of physical damage or see if it functions properly when plugged into another device. Internal hard drives require more advanced troubleshooting, as physical access involves opening the computer, which could cause further damage and void warranties.
If something’s wrong with your hard drive, don’t worry. We’ll walk you through how to diagnose and troubleshoot problems with your hard drive for both Windows and Mac.
However, if you suspect physical damage or notice signs that your hard drive is failing, please seek professional help from an expert like Secure Data Recovery to ensure you don’t lose your data.
Locations Where Your Hard Drive May Not Be Detected
If your hard drive isn’t detected, you’ll probably see an error message like Hard Drive Not Detected, ATA/SATA Hard Drive Not Detected, or Hard Drive - Not Found. The type of message can depend on your computer’s manufacturer, operating systems (Windows 10, Windows 11, MacOS 15, etc.), and type of drive — whether it’s a hard disk drive (HDD), solid-state drive (SSD), or external device like a USB drive.
Understanding different areas where your hard drive may not show up will help you troubleshoot. Three areas you should evaluate are BIOS / UEFI, File Explorer / Finder, and Disk Management / Disk Utility.
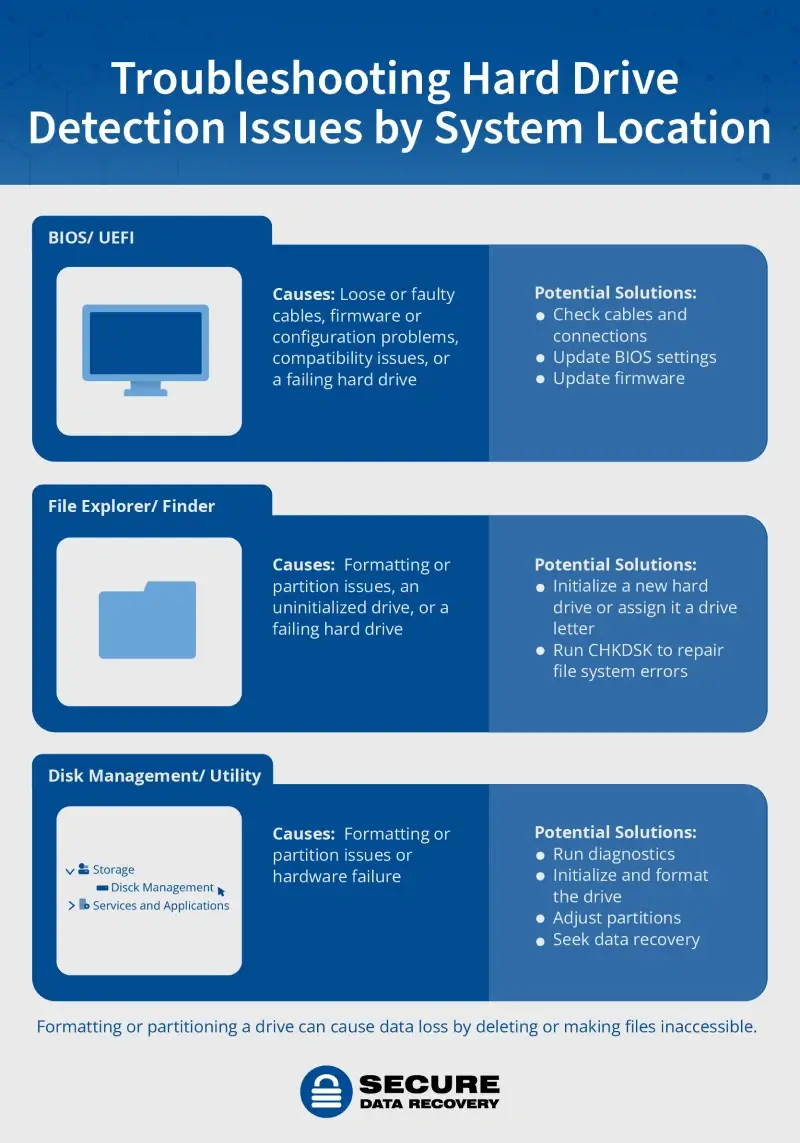
- BIOS/UEFI: For internal drives, detection often starts in the BIOS/UEFI. If your hard drive isn’t showing here, it could be disabled in the BIOS/UEFI settings or not configured as a bootable device. Firmware issues on the drive or motherboard or faulty connections can also prevent detection. External hard drives are typically detected by the operation system, not BIOS/UEFI, unless configured as a bootable device.
- File Explorer/Finder: These file managers map the files stored on your hard drive. If the drive isn’t listed here, it might be due to formatting issues, partition problems, or a failing drive. While you can format or initialize a new hard drive, be aware that if your drive isn’t new and you’ve been using it, trying to initialize, format, or partition it will erase your files.
- Disk Management/Utility: These tools allow you to manage your hard drives. If the drive isn’t listed here, it could be uninitialized or experiencing hardware failure.
Common Causes of Hard Drive Not Detected
Both Microsoft Windows and Mac users can encounter hard drive detection issues. Common causes include:
- Loose connections: Faulty connections between the hard drive and the motherboard, such as having ATA/SATA cables not securely plugged in, can prevent detection.
- Incorrect startup settings: Incorrect settings in BIOS (Windows) or Startup Disk settings (Mac) can prevent the drive from being recognized during the boot process.
- Firmware issues: Outdated, corrupted, or incompatible firmware on the drive can interfere with detection by the BIOS or operating system.
- Malware: Software issues like malware or viruses can make internal drivers malfunction.
- File system issues or corruption: Damaged file systems or incompatible formats can make the drive inaccessible.
- Driver issues: Outdated or corrupted drivers can prevent the OS from recognizing an external drive.
- Drive letter conflict: If two drives are assigned the same letter, one may become inaccessible.
- Format issues: Improperly formatted or damaged file systems can lead to detection problems.
Quick Fixes for Hard Drive Not Detected
It’s frustrating when your computer doesn’t recognize your hard drive, especially when you need it. But there are some pretty straightforward troubleshooting steps both Windows and Mac users can take, so you might get your device up and running again sooner than you think. Keep in mind, however, that most of these strategies are for external drives only.
Here are a few quick fixes to try:
- Check for faulty connections. For external hard drives, ensure that all cables are securely plugged into both the hard drive and your computer. Loose or damaged cables can prevent detection. But don’t open your internal drive to check the ATA/SATA cables — leave that delicate operation for a professional.
- Restart your computer. A simple reboot can often resolve temporary glitches and help your system recognize the drive.
- Try a different computer, port, and cable. If you’re using an external hard drive, try connecting it to another power supply, a different computer, or a different USB port and cable. This can help you figure out if the problem is with your hard drive or your setup. It’s also helpful to check the drive on a different operating system to rule out compatibility issues.
- Check for physical damage. Although SSDs are less prone to physical damage, both external hard disk drives as well as SSDs can suffer from physical impacts. Inspect the hard drive for any visible signs of damage, like dents, cracks, or corrosion. For internal drives, check for signs of hard drive failure, like a clicking sound, that might indicate physical damage. Physical damage can impact your drive’s functionality and usually requires professional help to resolve.
- Update software. Outdated software can interfere with driver recognition, so keep your operating system and device drivers up to date. You can update software on Windows by finding Settings in the Start menu and on Mac by the General tab in System Settings. Always back up your data before updating software.
- Scan for malware. Malware can corrupt system files and disrupt device drivers. Run a full antivirus scan to check for and remove any malicious software.
If you suspect there’s physical damage to your hard drive, you may want to seek data recovery services from professionals like Secure Data Recovery to ensure you don’t lose your files.
Advanced Troubleshooting for Hard Drive Not Detected
If your hard drive still isn’t being recognized by your computer, there are more technical troubleshooting steps you can try.
Check BIOS/UEFI Startup Settings
The BIOS/UEFI is responsible for the initial hardware detection process. If your hard drive isn’t recognized here, it could be due to things you can troubleshoot, such as incorrect settings. First, check that it is enabled and configured properly. If it is, check that the Firmware is updated. You can do this on Windows by following the steps in the next section and selecting Firmware instead of Disk Drives.
On Windows
To check whether a drive is detected in BIOS:
- Restart your computer and press the designated key (often F1, F2, or Del) to enter the BIOS setup.
- Navigate to the Boot menu and ensure your hard drive is listed as a boot device.
- Check if the hard drive is enabled in the BIOS settings — enable the drive if necessary.
- Save any changes and exit BIOS to reboot.
On Mac
Your Mac's default startup disk is the built-in hard drive that contains the operating system. If you previously used a different bootable device and disconnected it, your Mac might struggle to select the correct startup disk. Ensure that you’ve selected the drive with the OS to avoid startup issues. Here’s how:
- Go to the Apple menu.
- Select System Settings
- Click General, and then Startup disk
- Choose the desired startup disk (usually Macintosh HD) and click Restart.
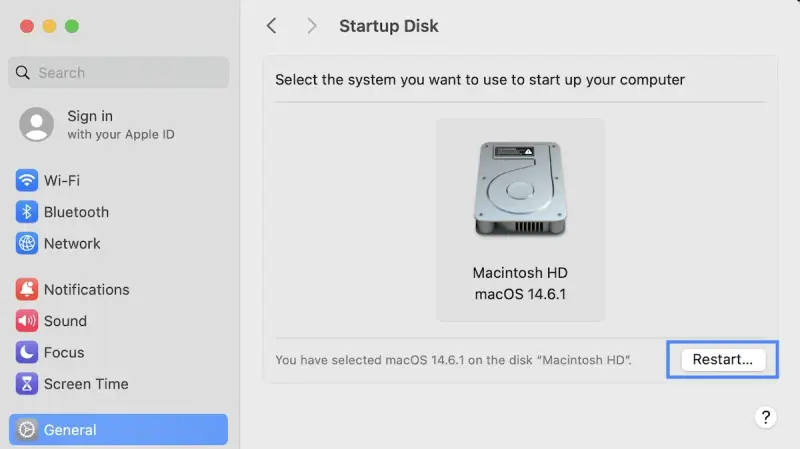
If you’re selecting a network startup disk, ensure it’s a standard network disk (usually displayed as a globe with a folder) and not a network install image (usually displayed as a globe with a green arrow pointing downward), as the latter can erase your disk’s contents.
If that doesn’t help, you might also want to try resetting your Mac’s PRAM/NVRAM. PRAM/NVRAM stores essential system settings, including startup disk preferences. Resetting it can help resolve issues that prevent your Mac from detecting the hard drive. It’s generally safe to do this, but keep in mind that some of your user settings, like mouse tracking and display settings, will be restored to default. It’s always worth backing up your important data before resetting your Mac.
Resetting PRAM or NVRAM, whichever your Mac model uses, follows the same process:
- Shut down your Mac.
- Turn it on and immediately press and hold the Option, Command, P, and R keys.
- Release the keys when you hear the startup chime or see the Apple logo appear twice.
Update Drivers
Out-of-date or corrupted drivers can prevent your hard drive from being detected. Keeping your drivers up-to-date ensures optimal performance and compatibility.
On Windows
- Open the Device Manager.
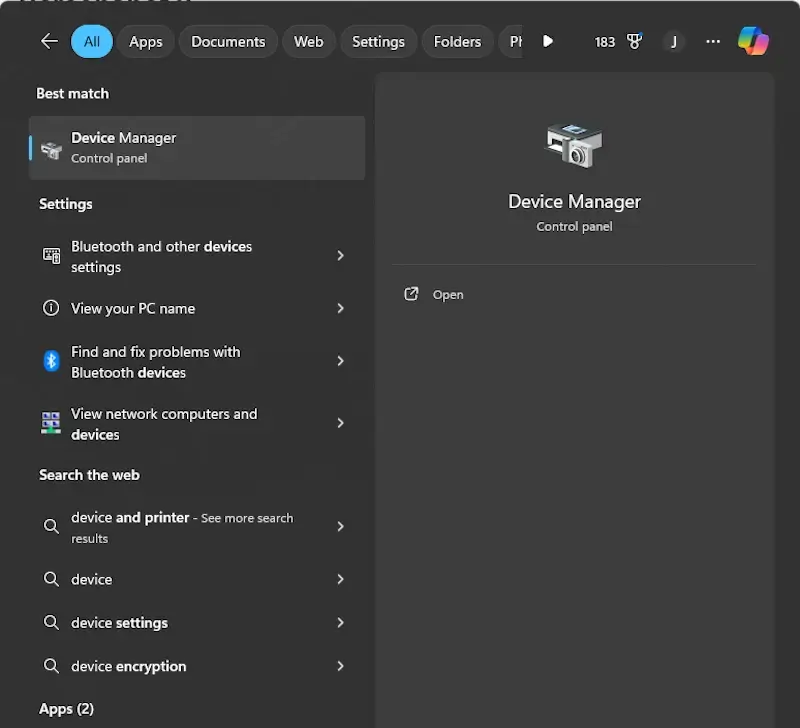
- Locate the device you want to update (e.g., disk drive).
- Right-click on the device and select Update Driver.
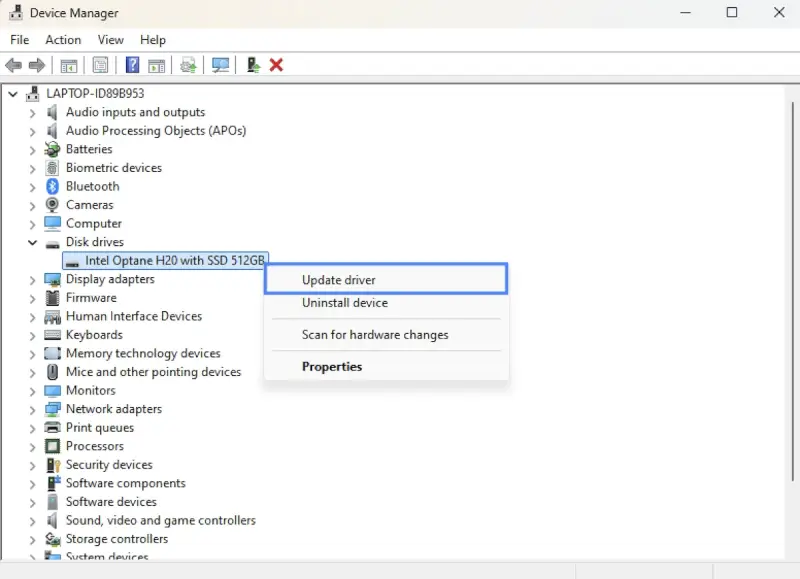
- Choose Search automatically for drivers.
If Windows doesn’t find a suitable driver, try searching the device manufacturer’s website for the latest driver and install it manually.
On Mac
- Go to the Apple menu and select System Settings or System Preferences.
- Click on Software Update.
- If updates are available, click Update Now or Upgrade Now.

For older Macs without the Software Update option, use the App Store to check for updates.
Repair File System Issues or Corruption
File systems issues, such as corruption or damage, can prevent your operating system from accessing your hard drive. These issues can arise due to various reasons, including software crashes, power outages, or hardware failures.
On Windows
Using the System File Checker (SFC):
- Open the Command Prompt and type “cmd” into the search box. Slick Run as Administrator.
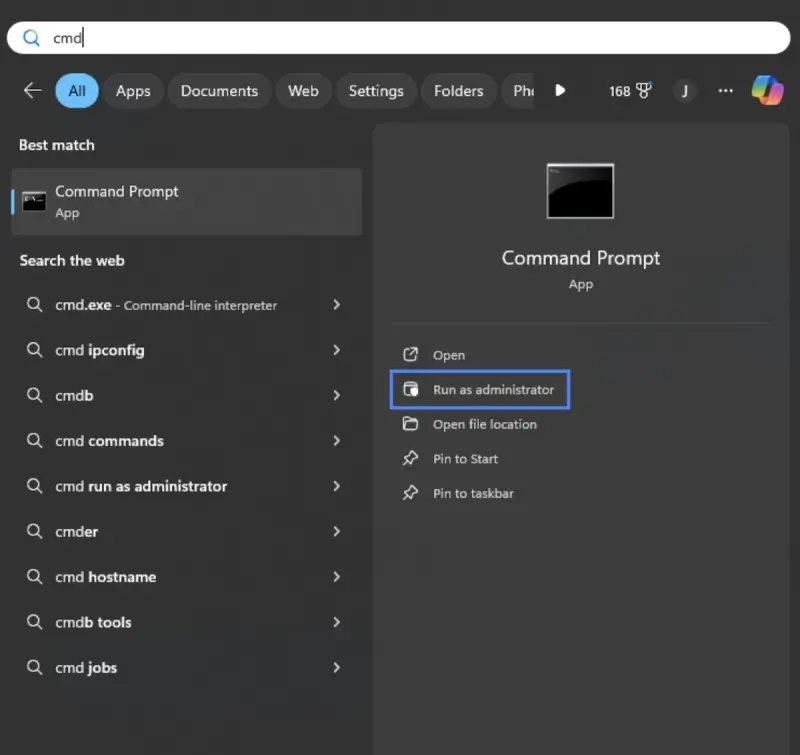
- Click Yes on the User Account Control (UAC) prompt.
- In the Command Prompt window, type “SFC /scannow” and press Enter.
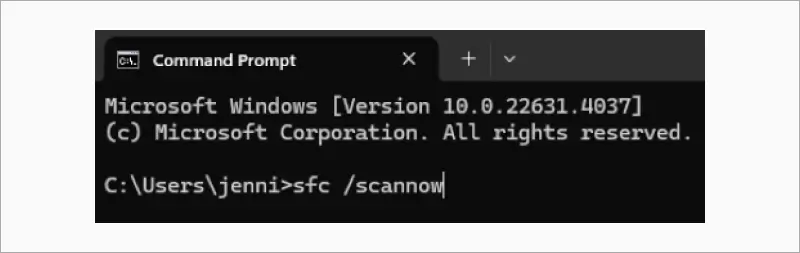
The SFC tool will scan your system files and repair any corrupted files it finds. Once the process is complete, reboot your computer.
If SFC doesn’t do the trick, you can use CHKDSK to either scan for and report on hard drive errors or to scan and repair file errors.
- Open the Command Prompt and type “cmd” into the search box. Click Run as Administrator.
- Type “CHKDSK /f” and hit Enter. This will check and fix file system errors.
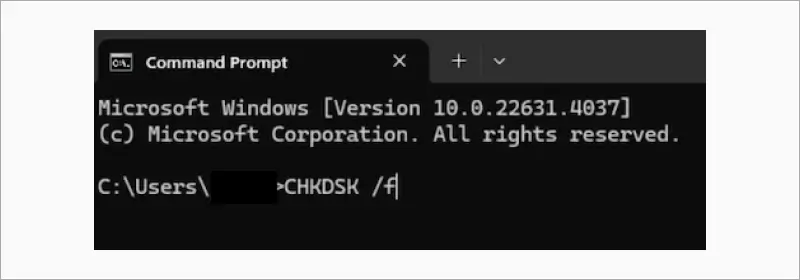
CHKDSK provides a more thorough scan, but it may take a long time to complete and use a significant amount of hard drive resources. It’s best to run CHKDSK when you have plenty of time, as it may interrupt or slow down other system processes. And while it’s generally safe to use, running it improperly, interrupting the process, or using incorrect parameters could result in potential data loss, so be sure to back up your files first — or contact a professional.
On Mac
Disk Utility’s First Aid feature scans for and tries to repair file system errors. It can resolve issues that prevent your Mac from properly reading or writing to the drive.
To check and repair a disk, you have to run First Aid on each volume and container in your storage device and then on the storage device itself. If Disk Utility lets you know the disk is about to fail, back up your data and replace the risk right away. Unfortunately, there’s no way to repair a failing disk.
To run Disk Utility:
- Go to the Disk Utility app on your Mac.
- Choose View > Show All Devices.
- In the First Aid dialog box, click Run, then follow the instructions that appear on screen.
- When the First Aid process finishes, click Done.
- Repeat steps 2 through 4 for each volume on your storage device.
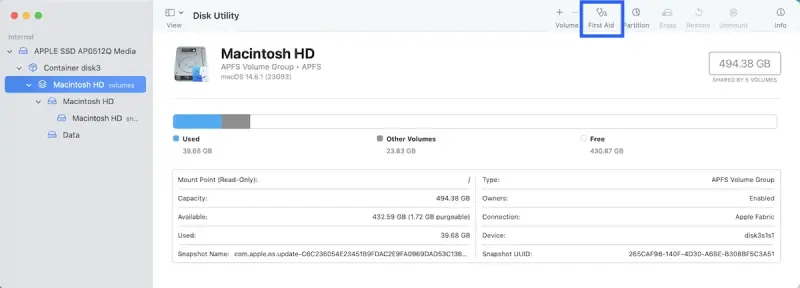
- In the sidebar, choose a container, then click the First Aid button.
- In the First Aid dialog box, click Run, then follow the instructions that appear on screen.
- When the First Aid process finishes, click Done.
- Repeat steps 6 through 8 for every container on your storage device.
- In the sidebar, select your store device, then click the First Aid button.
- In the First Aid dialog box, click Run, then follow the instructions that appear on screen.
- When the First Aid process finishes, click Done.
Once the scan is complete, Disk Utility will report the status of your disk — if it appears normal or if it’s been repaired. You can select Show Details to get more information about the repairs. If Disk Utility can’t repair your disk, or you get a report that shows the First Aid process failed, try to repair the disk again.
Troubleshooting That Causes Data Loss
Trying to troubleshoot hard drive issues yourself can be worthwhile, but if you’re going that route, be sure to stick to the troubleshooting methods we’ve outlined above. Some methods promoted online, such as formatting or partitioning a drive, can erase your files if they’re not performed correctly.
If you run into tutorials that involve these actions, exercise extreme caution — or, ideally, don’t try them. You don’t have to navigate complex hard drive errors on your own, and you shouldn’t take the gamble if you don’t feel completely confident.
When to Seek Professional Help
If you’ve tried the troubleshooting steps above and your hard drive still isn’t detected, it might be time to consult a professional hard drive data recovery service. Here are further signs that you should seek expert help:
- Signs of physical damage: Look for visible signs of damage or unusual sounds like clicking or grinding coming from the drive. Physical damage can severely compromise the drive’s functionality and may require specialized recovery techniques.
- Hard drive completely undetectable: If your computer doesn’t recognize the drive at all, even BIOS, it’s likely a serious hardware issue that requires professional diagnosis.
- Signs of failure: Frequent error messages, unexpected system crashes, or difficulty reading or writing data all point to a failing hard drive. Early intervention is crucial to prevent further data loss.
- Critical or irreplaceable data: If your hard drive contains important data that you can’t afford to lose, like personal documents, business information, or cherished photos, professional data recovery services can increase your chances of recovering your files.
If you’re facing any of these issues, don’t hesitate to contact us. We have the tools and expertise to recover data from damaged and malfunctioning devices, even if they seem inoperable. Request a quote today.
Tips to Prevent a Hard Drive Not Being Detected
Taking proactive steps to keep your hard drive functioning well significantly reduces the risk of encountering detection problems. Here are some tips to keep in mind:
- Ensure proper connection and ejection. Connect your hard drive securely and eject it safely to prevent data corruption and physical damage. For external drives, use the "Safely Remove Hardware" option in Windows or "Eject" on Mac.
- Avoid physical shock or damage. Handle your hard drive with care, avoiding drops or shocks that could cause physical damage. For portable drives, use protective cases on the go.
- Ensure proper ventilation and cooling. Keep your computer and hard drives in well-ventilated areas to prevent overheating, since excess heat can cause hardware failure.
- Use a surge protector. Protect your devices from electrical surges due to outages or fluctuations by using a quality surge protector.
- Keep drivers and firmware up to date. Regularly update your hard drive drivers and firmware to ensure compatibility and optimal performance. Check the manufacturer's website for the latest updates.
- Keep software up to date. Ensure your operating system and relevant software are updated. These updates usually include critical fixes and improvements that can affect hardware detection.
- Regularly run disk maintenance checks. Use built-in tools like CHKDSK on Windows or Disk Utility on Mac to check for and repair any file system issues or errors regularly.
- Avoid filling the drive to capacity. A full or almost full memory can really slow your drive down. Keep some free space available on your hard drive to maintain its performance and avoid potential detection issues caused by a lack of memory.
- Install a reliable virus scanner. Protect your system from malware and viruses by running a reliable antivirus software regularly.
- Perform regular data backups. Regularly back up your data to an external drive or cloud service. That way, even if your system is compromised, your personal data remains safe.
Turn to the Experts for Data Recovery
If your hard drive isn’t detected, don’t panic — we’re here to help. Our team at Secure Data Recovery has the tools and expertise to get your valuable data back, no matter what the cause of the problem is.
With an impressive 96% success rate, we’re confident in our ability to recover your important files. And with our “No Data, No Recovery Fee” policy, you can rest assured you’ll only pay for our services if we get your data back. Contact us today at 0800 102 6925 for a free quote.