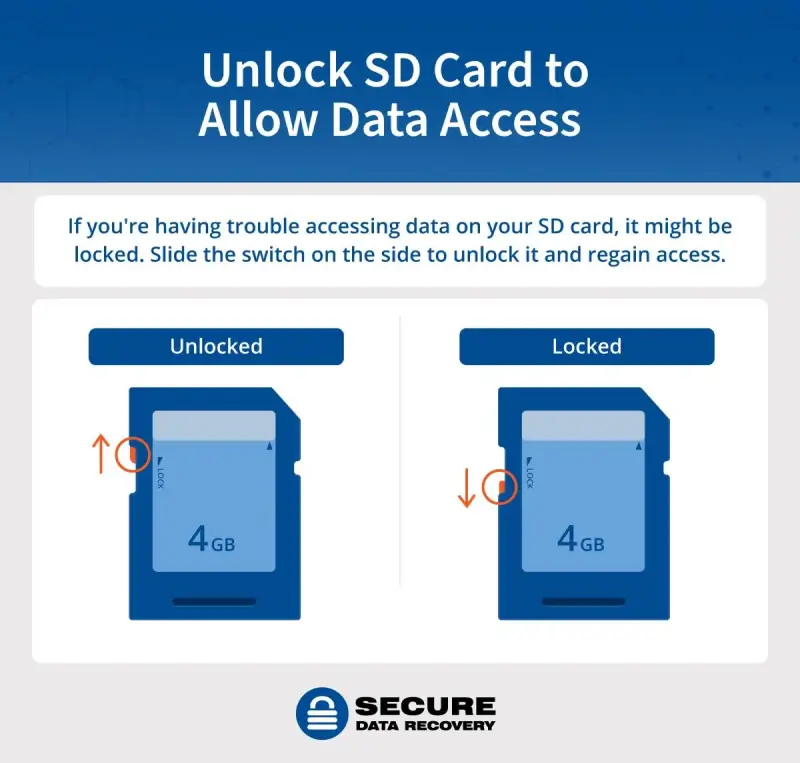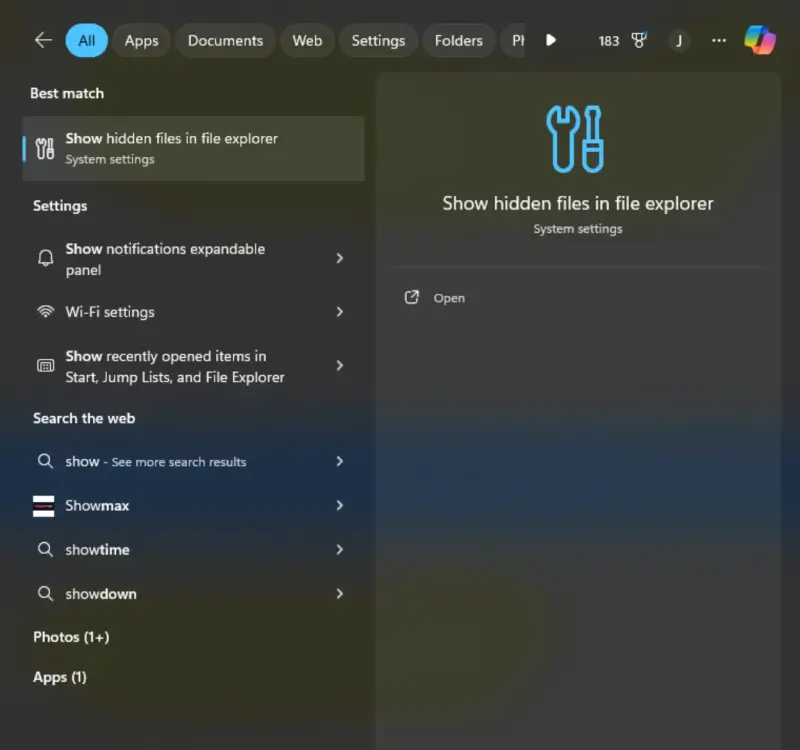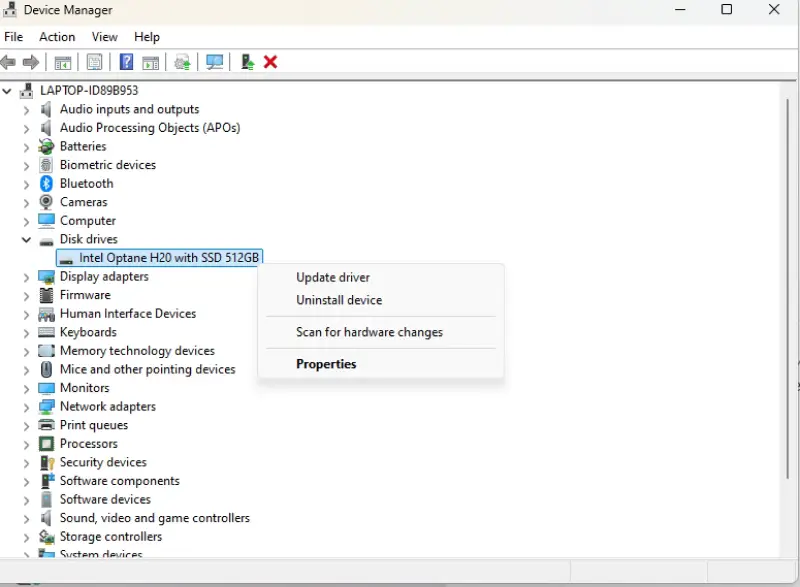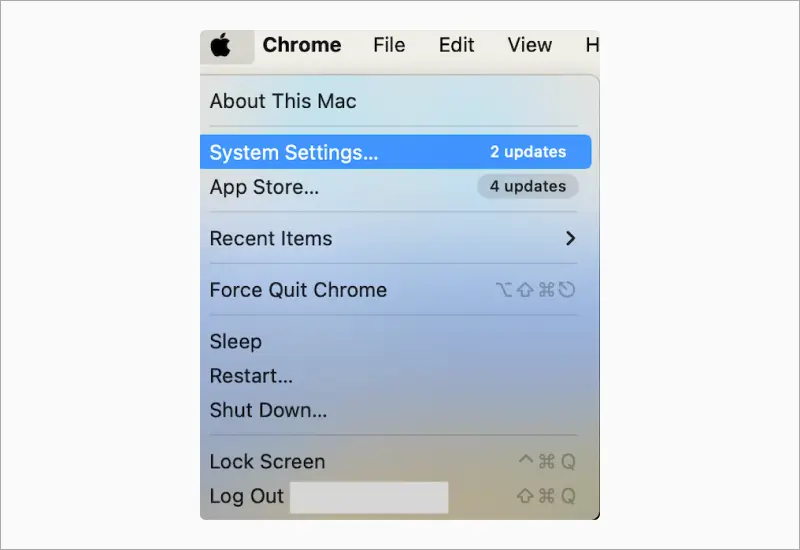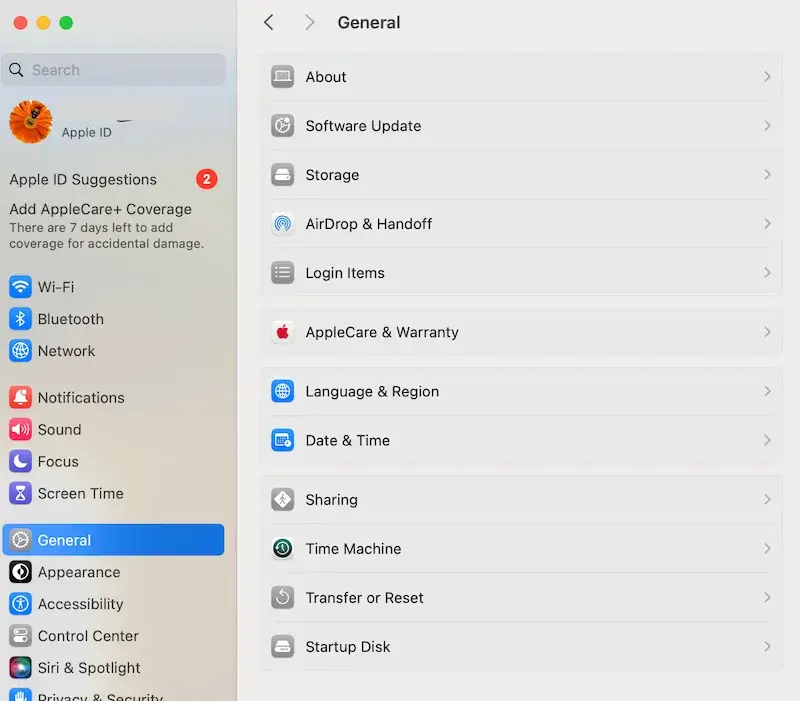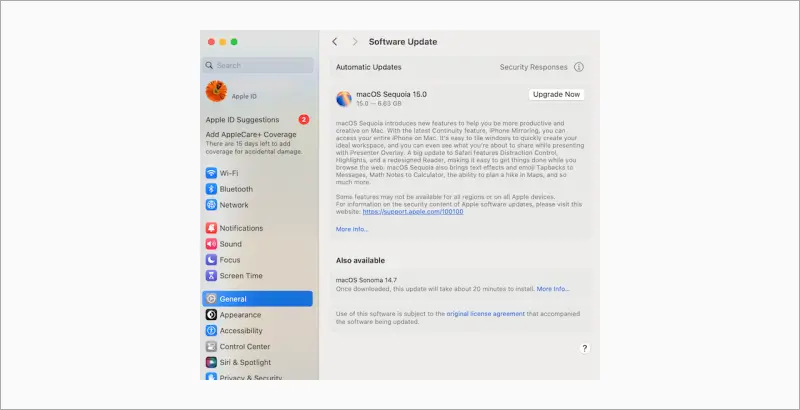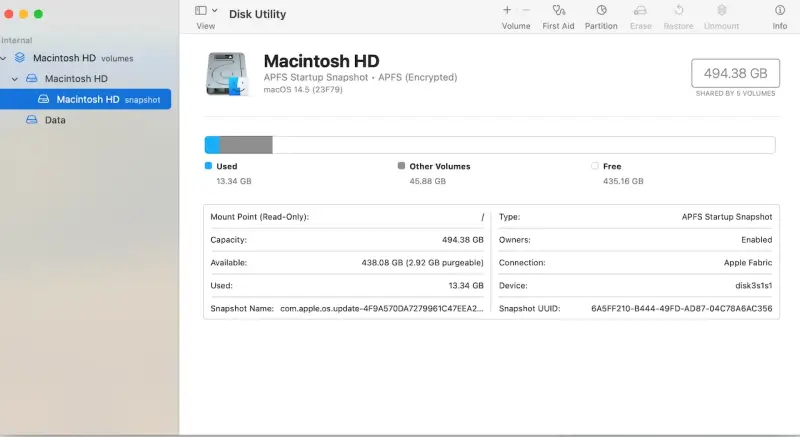SD cards are those handy little chip-like memory cards used to store and transfer data like photos, music, and documents across various devices. You probably use SD cards without thinking, until something goes awry. As with all kinds of files and data, SD cards can become corrupted, making it difficult for you to access your files. However, there may be simple steps you can take to fix the corruption.
In this post, we explain what SD card corruption is, why it happens, and how to recover your files. If you know your SD card is corrupted and you’re worried about losing your important data, we can help. We provide SD card recovery services and won’t charge you if we can’t recover your data.
Signs of a Damaged or Corrupted SD Card
An SD card can become corrupted when the file system is disrupted, usually because of improper ejection from a device, sudden power loss, or switching between incompatible devices. Physical damage can also corrupt an SD card, as water, extreme temperatures, and wear and tear can cause data loss. The following sections help you distinguish between a corrupted or damaged SD card and what you can do next.
Signs of a Corrupted SD Card
When an internal issue like file system corruption or bad sectors affects how data is stored and read, your SD card can become corrupted, causing error messages or making the card unreadable by your device.
Signs of a corrupted SD card include:
Signs of a Damaged SD Card
The most common causes of damage include water exposure, dust, dropping the card, or experiencing electrical surges while connected to other hardware. You can also damage your SD card by improperly handling it when inserting it into a card reader on the computer.
Signs of a damaged SD card include:
If you know your SD card is physically damaged, remove it and dry it if it is wet. Make sure you place it in an anti-static bag, making notes of what happened to the card and its total and used capacity.
Don't try to repair the damaged SD card at home or you risk permanently losing your data. Secure Data Recovery knows how to fix a damaged SD card, with specialized tools that correct physical defects in the card. Contact us today if you need SD card recovery services.
Basic Troubleshooting Methods to Try First
Make sure to rule out basic issues before resorting to more advanced troubleshooting methods. If your SD card isn’t working, there may be an issue with the reader or connection. Restart your device, then run through these quick checks. If your card still isn’t working, move on to the next section.
If you still have issues with the memory card or card reader, you should check out the following section for more help on troubleshooting and recovering your SD card data.
How to Fix a Corrupt SD Card on Windows
Utilities like CHKDSK or the Windows Repair Tool can scan and repair file system errors. These tools can help identify what happened with the card, and they might help you with file recovery so you can avoid having to format SD cards that get corrupted. The following sections offer several different ways you can fix corrupted SD cards on Windows.
1. Show and Recover Hidden Files
Showing hidden files is a good first step to determining if your data is still on the card but just isn't visible. By choosing to reveal hidden files, you can recover the hidden items and rule out more serious corruption issues.
Here are two ways to show hidden files in Windows:
If you can now view and access the files, they were simply hidden. However, if you don’t see any hidden files the loss is due to a deeper issue.
2. Try Windows Troubleshooter for External Device Repair
Windows has its own troubleshooting feature so you can fix issues related to hardware and external devices, including your SD card. The following steps show you how to run the Windows troubleshooter in both Windows 11 and Windows 10.
After you’ve finished the troubleshooting process, check to see if the memory card is recognized. If it still isn't working, move on to the next section.
3. Update SD Card Drivers
Sometimes, outdated or corrupted SD card drivers can fail to recognize the card properly, so update drivers to ensure compatibility between the operating system and SD card.
To update the card drivers:
If Windows can’t find any, check out the manufacturers’ website to find the latest driver that you can install.
If you’re still running into issues with lost files, check out the next section for how to proceed.
4. Run CHKDSK to Fix Bad Sectors
A bad sector is an area on the SD card where data can’t be read or written properly, but you can use the CHKDSKWindows utility to fix it. This utility runs via the command-line interface, which allows you to input text commands from your keyboard for a variety of actions. CHKDSK, in particular, can fix file system errors like bad sectors so you can use your SD card again.
Make sure your data is backed up before taking this step, as accidents with the CHKDSK command can result in lost data.
To run CHKDSK, follow these steps in Windows:
The /F command in CHKDSK fixes any issues with the SD card’s file system, ensuring everything is organized properly. The /R command scans the entire card for damaged areas and tries to repair them. The /X command temporarily unmounts the card, making sure it’s safe to fix while it's not being used.
This process may take several hours, depending on the size and speed of your SD card, but you’ll need to wait for CHKDSK to complete.
5. Assign a New Drive Letter
A new drive letter can help eliminate conflicts that your SD card might have with other devices. It will help ensure that your card remains detected and accessible.
To manually assign a drive letter:
If you’re still not able to access the data on your SD card, contact us for help recovering your data.
How to Fix a Corrupt SD Card on a Mac
If you’re a Mac user experiencing SD card corruption, you can use the Disk Utility to repair the file system errors or update macOS. Try the steps in this section if the basic troubleshooting methods don't work for you.
1.Update macOS
Updating macOS is a good place to start, as it can fix any bugs or glitches that might have prevented your SD card from working or being recognized. It can also help improve compatibility and performance.
As always when going to update a device, make sure you’ve backed up your data. Then, connect to the internet. Here’s how you can then update and reinstall your software:
If you don't have System Settings in the Apple menu, choose System Preferences instead. In the window that opens, select Software Update.
When you open Software Update, it will begin checking for new software to install. If it’s available, click the button to update or upgrade it. There is a chance that there is no software to update, which means you should be on the newest software version.
Use the App Store instead if your Mac doesn’t include Software Update. There should be an updates tab in your Applications folder that you can use to update your device.
If the memory card or card reader still does not work, go on to the next step.
2. Display and Recover Files
Important files may be hidden due to system errors, malware, or accidental changes. Revealing these files can help you determine whether the data is still on the card and recover it without needing more advanced repairs.
To view hidden files,
The files that are grayed out are system files you shouldn’t alter, but you can still view them. You can unhide any relevant files. Once done, press Command + Shift + . (period) again to hide the files and avoid accidentally changing anything.
If the memory card or card reader still does not work, go to the next step.
3. Repair Using Disk Utility
You can use Disk Utility to fix a corrupted SD card via the First Aid feature This feature will scan for and repair errors and can resolve issues that prevent your Mac from reading or writing to the card. Fixing these issues can get you access to your data again.
To check and repair a disk, you should run First Aid on each volume and container on the storage device, and then run First Aid on the storage device itself. If the disk is about to fail (Disk Utility will alert you), you need to not only back up your data but also replace the disk because you won’t be able to repair it.
The following process outlines how to use Disk Utility:
What Not to Troubleshoot
There are plenty of safe solutions for repairing SD cards on the Internet, but you need to be careful as sometimes professional help is the safest option for recovering data. Here is what you should avoid:
If you encounter physical damage or can't resolve the issue through troubleshooting, it's best to contact a professional SD card recovery service like Secure Data Recovery.
Tips to Prevent SD Card Corruption
Preventing SD card corruption is the best way to help you avoid data loss and card failure. Here are some tips to help you avoid corruption:
Recovering Data from a Corrupted SD Card
If your SD card isn’t working, don’t worry. At Secure Data Recovery, our expert team uses advanced tools and data recovery software to retrieve files from all types of devices, including SD cards. With the “No Data, No Recovery Fee,” you will only pay if we can recover data. Put your mind at ease and give us a call today.