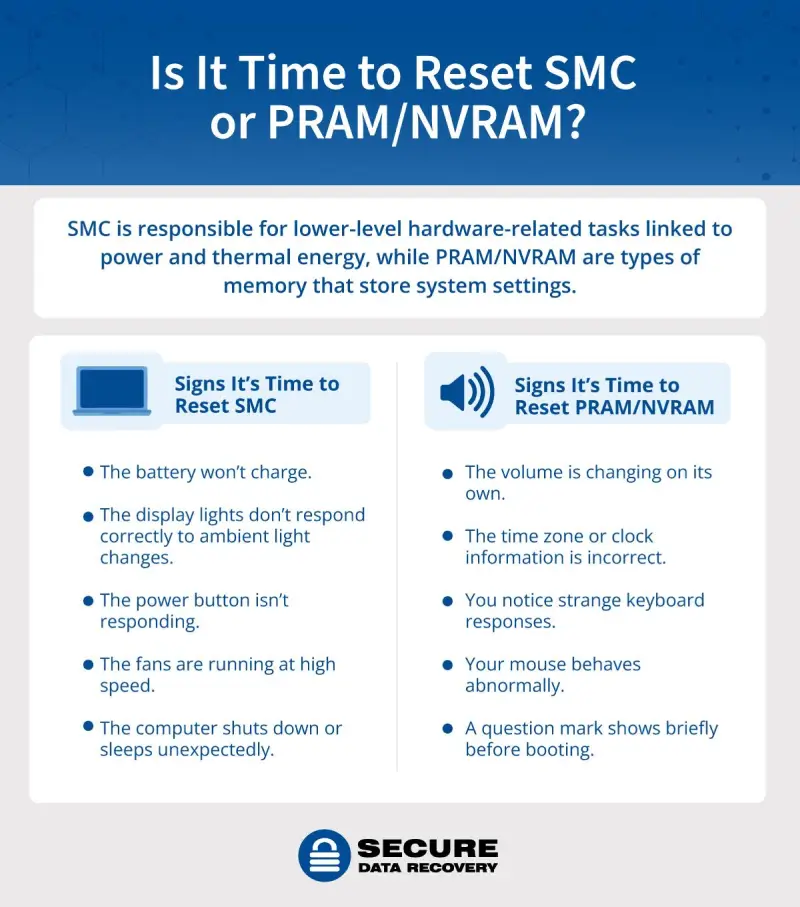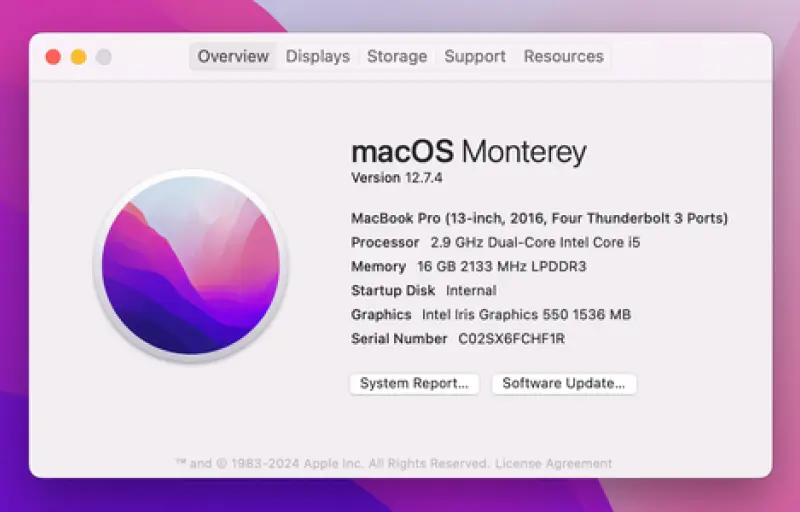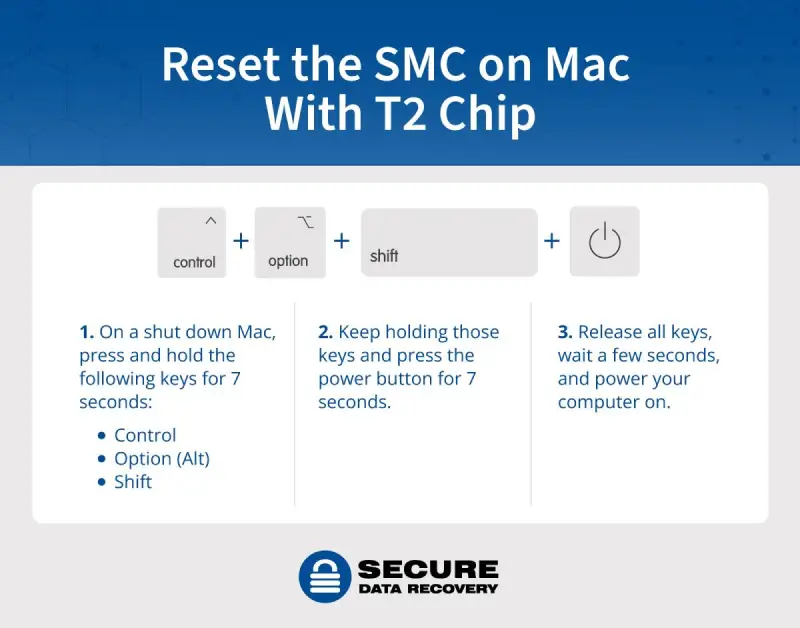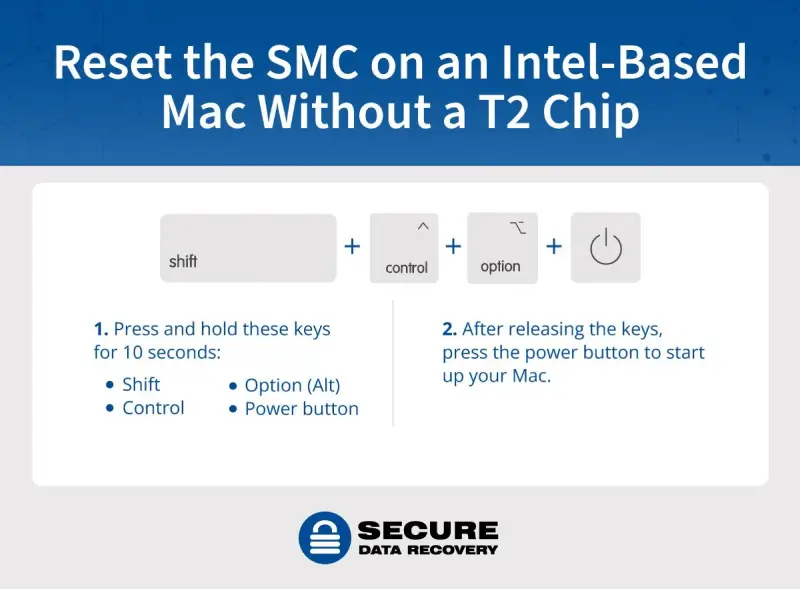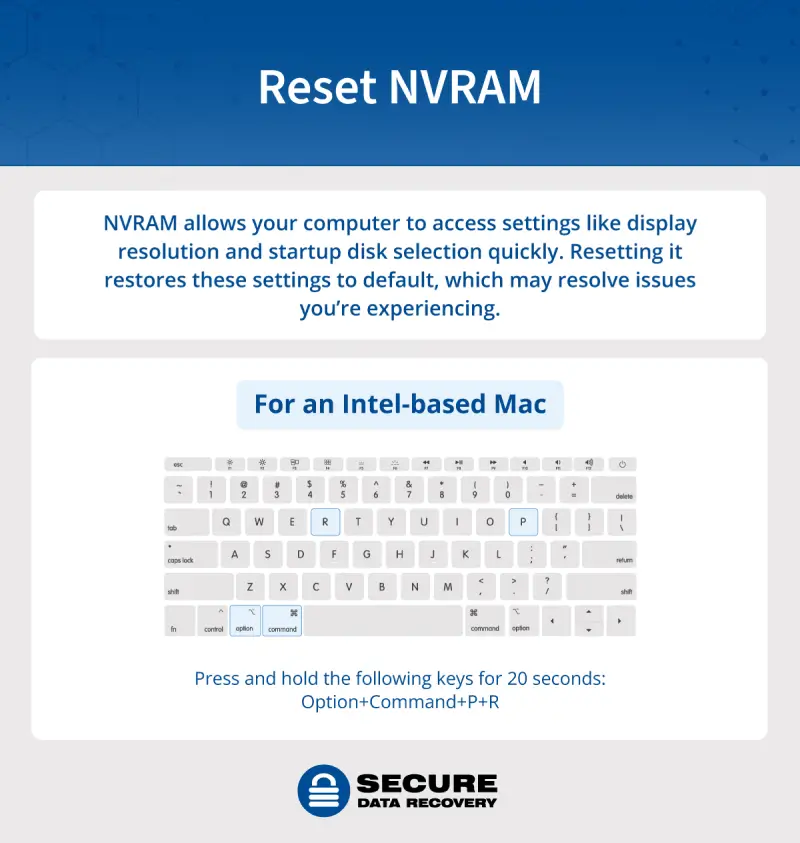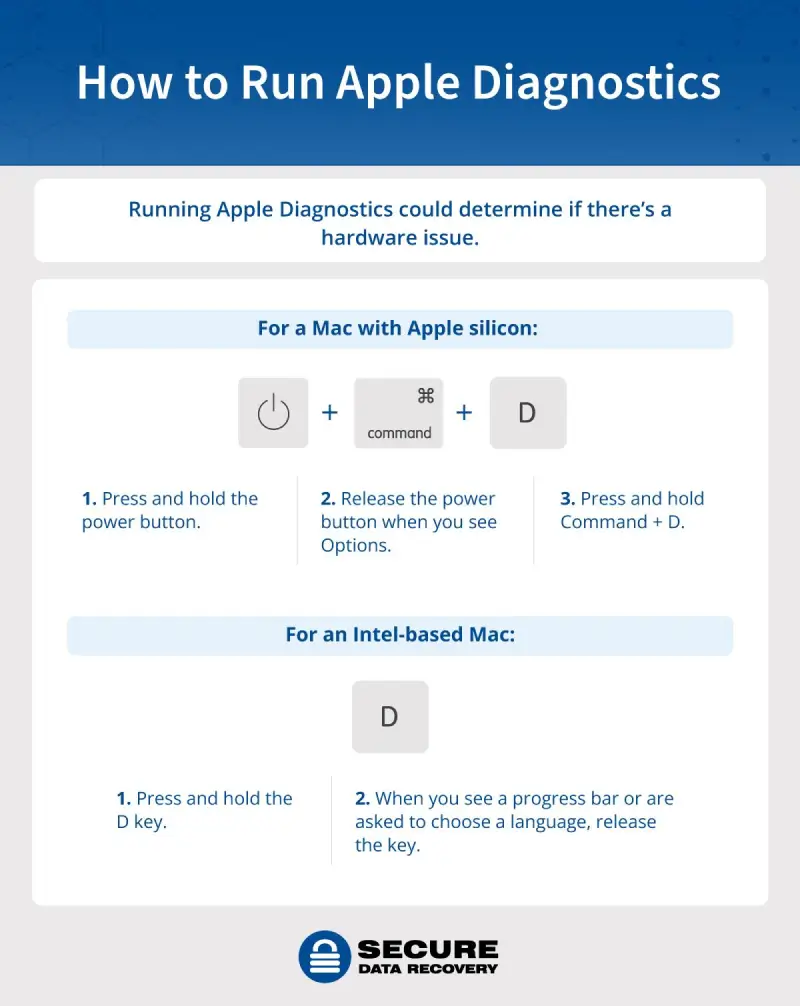Maybe you’re writing an assignment or working from home when suddenly your Mac’s battery won’t charge, the power button doesn’t respond, the volume adjusts itself. If you have tried to restart or shut down your device and the problem persists, you might need to reset the system management controller (SMC), parameter random access memory (PRAM), or non-volatile random access memory (NVRAM).
In Intel-based Macs, the SMC is a chip that controls how your Mac manages and allocates power. It’s responsible for lower-level, hardware-related tasks like fan speed, the power button, or battery charging.
The PRAM/NVRAM are types of memory that store system settings like screen resolution or startup disk selection. RAM (random access memory) can lose data when the power is cut, but PRAM and NVRAM keep their contents no matter what, making them useful for storing necessary system data that needs to continue to be up despite the power cycle. For some new Macs, the NVRAM has replaced PRAM, but they both do the same function.
In this article, we will help you find out if you have an Intel-based Mac, if you need to reset your SMC or PRAM/NVRAM, and how to do those resets. If the resets don’t work and you are worried your computer has a deeper issue that could lead to data loss, contact us today for hard drive recovery services. We can help diagnose the issue and won’t charge you if we can’t recover your data.
Should You Reset SMC or PRAM/NVRAM?
If you’re experiencing issues with your computer but aren't sure if you need to reset the SMC or PRAM/NVRAM, then this section can help you decide.
When to Reset SMC
If you have one of the following issues plaguing your device, it could be time for an SMC reset:
When to Reset PRAM or NVRAM
Issues with the PRAM or NVRAM can cause problems with booting and display. If you experience any of the following problems, you should look at resetting your PRAM or NVRAM:
The process to reset your PRAM is the same as resetting the NVRAM, and we will discuss that below.
Restart Your Computer Before Trying to Reset SMC or PRAM/NVRAM
Restarting the SMC or PRAM/NVRAM is easy and safe, but your first step should be shutting down and restarting your computer first, in case this simple fix repairs the issue.
Your Mac model makes a difference though. If you own an Apple Silicon Mac (instead of Intel-based), shutting down the computer is actually the same as resetting the SMC or NVRAM. You can shut it down by clicking on the Apple icon, and then the “Shut Down” button.
The key is to fully shut down your computer instead of just restarting it. You’ll know you’ve completely shut down your Mac because the screen will be completely black and there won’t be backlighting, fan noises, or drive noises. You should wait to close the display and only do so after the Mac has fully shut down. If you close the display while the Mac is shutting down, the computer won't shut down properly.
After you’ve shut the device down for a few minutes, you can press the power button until it reboots. If your issue hasn’t been resolved, then you should keep reading to see if an SMC or PRAM/NVRAM reset would work.
How Do You Know If You Have an Intel-Based Mac?
Before you go about resetting the SMC or NVRAM, you should look to see if you’re using an Intel-based model first. There are specific procedures you need to follow to reset specific Mac models, so checking first before a reset is always a good idea.
You can do this by:
How to Reset Mac SMC
Resetting the SMC might be a good idea if your power-related issues were not resolved by shutting the computer down. For example, if your battery is continually failing to charge, you know that you might need to reset the SMC to fix it. In the next few sections, we will talk about how to reset the SMC on several different kinds of Intel Mac devices.
How to Reset SMC on Macbooks, Macbook Pro, and Macbook Air with the Apple T2 Security Chip
The Apple T2 Security Chip is second-generation Apple technology that is made of custom silicon for Intel-based Mac computers, including 2018 and later MacBooks, Macbook Pros, and Macbook Air laptop models. So, if you have one of those devices, you know you have the chip.
You can also use the System Information to learn if your Mac has this chip.
Here are the steps for resetting the SMC for a laptop computer:
How to Reset SMC on iMac, Mac Mini, Mac Pro with the Apple T2 Security Chip
Here are the ways you can reset the SMC of a desktop computer with a T2 chip:
SMC Reset on Macs From Before 2018 Without T2 Chip
If you have an older Mac without the T2 chip, you can still reset the SMC following the directions below.
Laptop with Non-Removable Battery
If your device is Intel-based with a non-removable battery that doesn’t have a T2 chip, you can reset it by following these next steps:
Here are the kinds of devices that this type of SMC reset applies to: MacBook Pro models introduced in mid-2009 through 2017, MacBook Air models introduced in 2017 or earlier, and, with the exception of 13-inch MacBooks (mid-2009), all MacBook models.
Laptop With Removable Battery
If you have an Intel-based Mac laptop with a removable battery that doesn’t have the T2 chip, then you can follow these steps to reset your SMC:
This kind of SMC reset applies to all Macbook Pro and Macbook models introduced in 2009 or earlier, as well as the Macbook (13-inch, mid-2009).
Desktop
Here are your reset steps for an Intel-based Mac desktop without a T2 chip:
How to Reset PRAM or NVRAM on Mac
The PRAM/NVRAM stores memory on Mac devices that are used for system settings. These include sound, display, and time zone. If these settings are not working, you can try to change them in the System Preferences tab. If that doesn’t resolve the issue, you may need to reset the NVRAM.
Resetting the PRAM and NVRAM will be the same process, no matter if you use a laptop or desktop. The steps are outlined below:
If you’re using a desktop Mac and the settings that you have set are being reset whenever you shut everything down, you may need to take your Mac in and get the NVRAM battery replaced.
If the method of pressing this key combination doesn’t work, then you should wait a bit longer after shutting the device down before you press the keys. This will give your Mac more time to recognize the keyboard. The keyboard should flash and show you that it’s ready to go. If you use a wireless keyboard, plug this in before you start. You should also make sure that the keyboard you’re using is built for a Mac, meaning it should not have the Windows logo on it.
What If Resetting SMC or PRAM/ NVRAM Doesn’t Work?
If the reset doesn’t work and doesn’t resolve your tech issue, you might have an issue with the hardware or software.
A hardware issue can be identified using Apple Diagnostics. This tool will help you find out what exactly is causing the issue, as well as allow you to contact Apple Support if you need help. Your best bet is to update your Mac (if you can) before you shut it down. Disconnect all power and set your device on a well-ventilated and stable surface.
If you’re using an Intel-based Mac, you should turn on your device and immediately press D. Once you see a progress bar or are asked to change the language, you can let go of the key.
If you have a Mac with Apple Silicon, you should press and hold the power button on your Mac. if you use Touch ID, press that instead. Your Mac should turn on and load startup options and that’s when you know you can release the power button. Next, press and hold Command (⌘)-D on your keyboard.
You may be asked to choose a language and network connection. The Wi-Fi menu in the upper right corner should allow you to connect to a network of your choosing.
Apple Diagnostics will run and show a progress bar as it checks your device. When the test is complete, the results show you reference codes for the issues that Diagnostics may have found. Be sure to write these down or take a picture, as the codes will be helpful if you need to talk to Apple Support.
Apple Diagnostics will not check external hardware components like USBs, non-Apple devices, or PCI cards from other vendors. It also doesn’t check for macOS or software-related problems, which means that if a hardware issue is not reported by Apple Diagnostics, you may have a problem with the macOS version you’re using. Try to reinstall the macOS version or update it to resolve this issue.
Turn to the Experts in Case of Data Loss
The SMC and PRAM/NVRAM are important memory tools used to run certain settings on your Mac. If you experience issues like sudden changes to volume and display settings and loud fan noises when your Mac is running, it could mean that your SMC or PRAM/NVRAM needs to be reset. While these resets are usually safe, life sometimes happens, and if you forget to back up your data before resetting, you run the risk of losing it all. Secure Data Recovery has helped people time and time again to get their data and files back with a No Data, No Fee guarantee. If you’ve lost your data and you need help, check out our data recovery services.