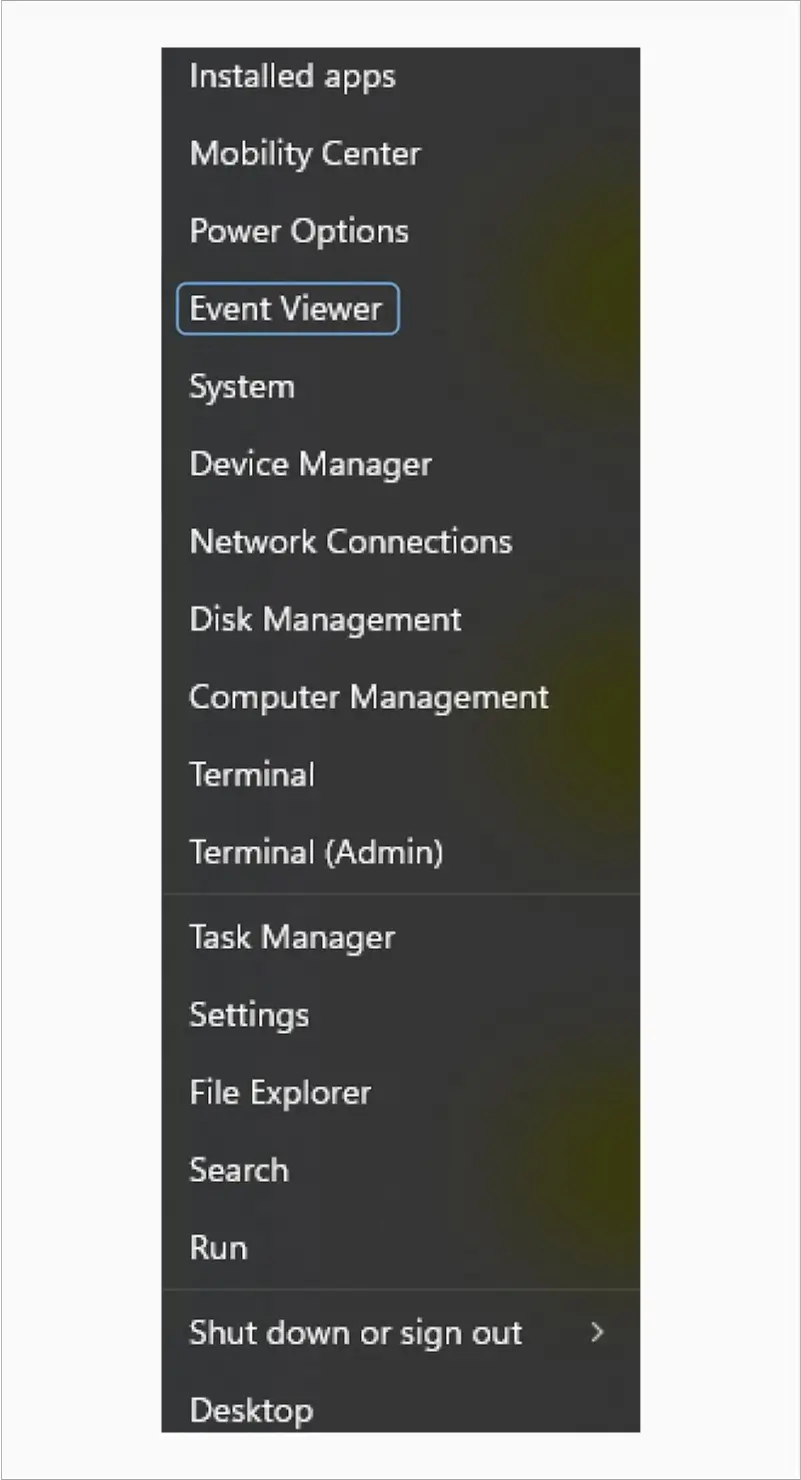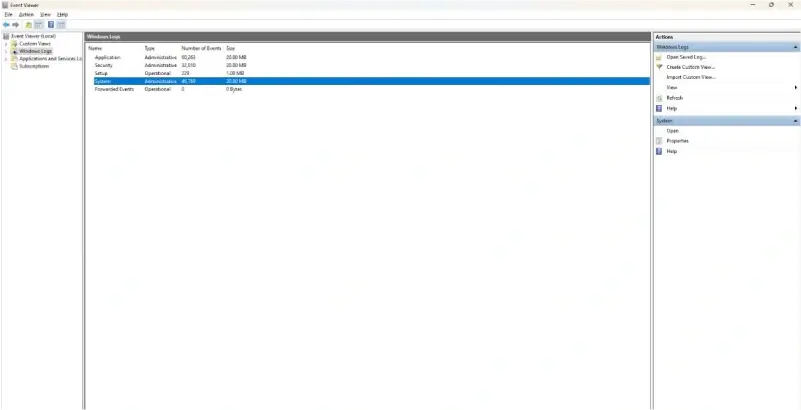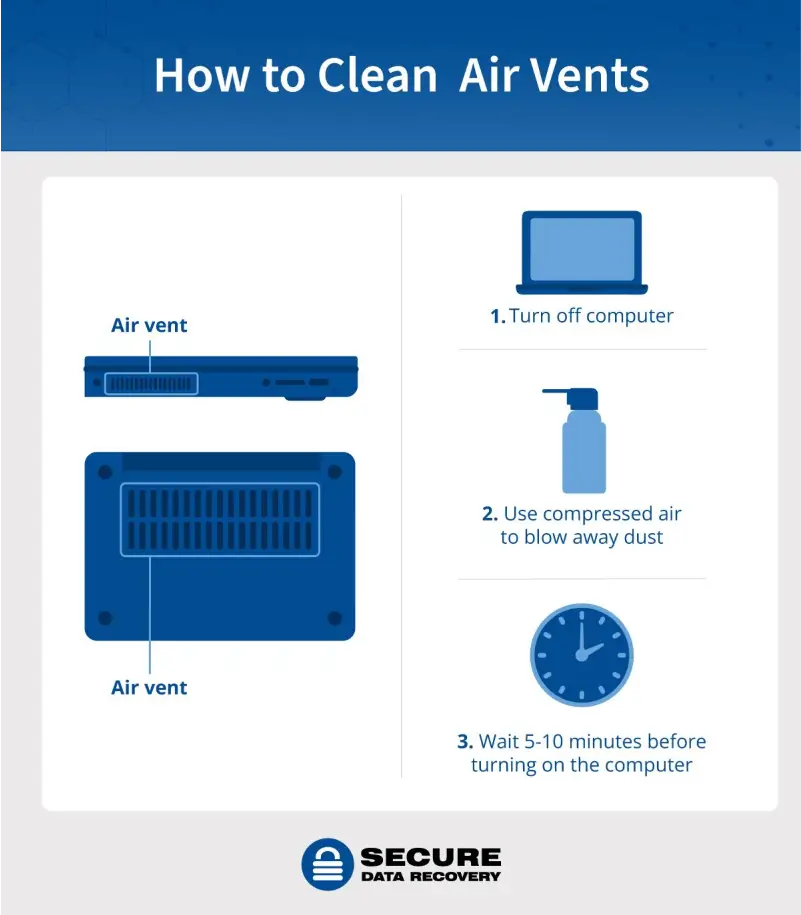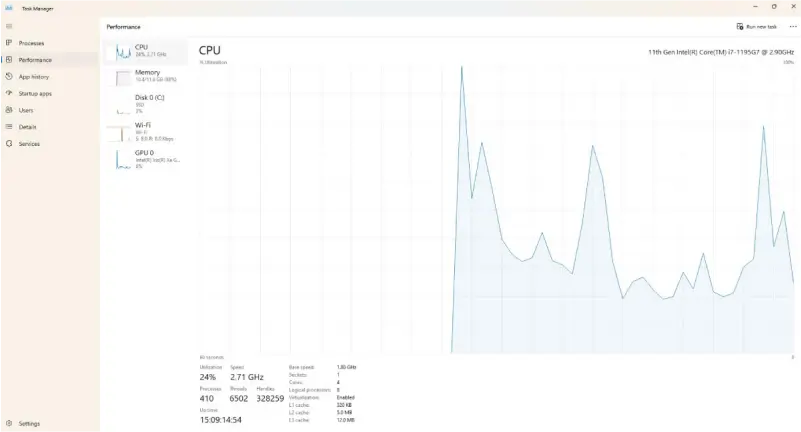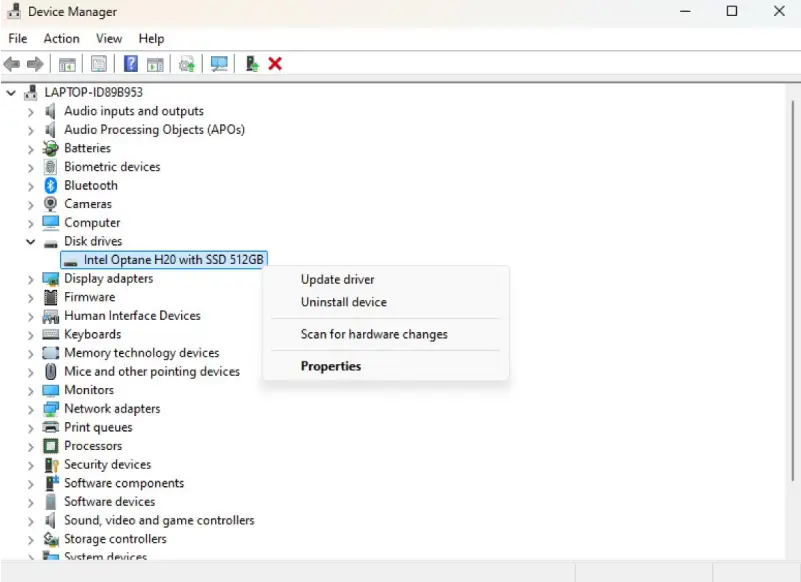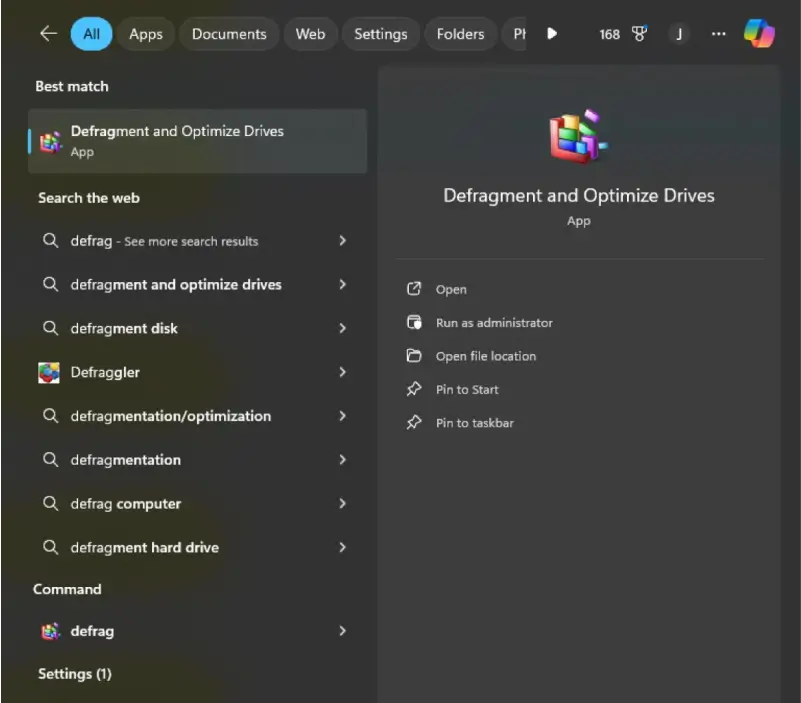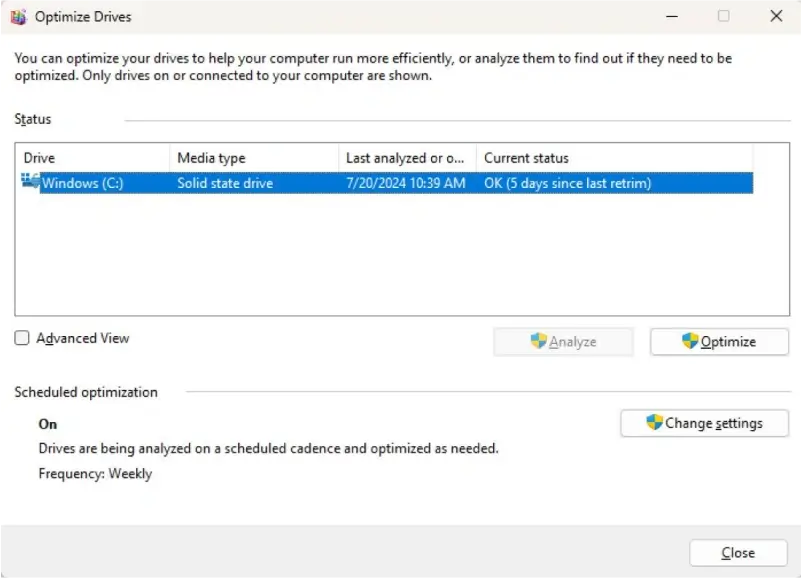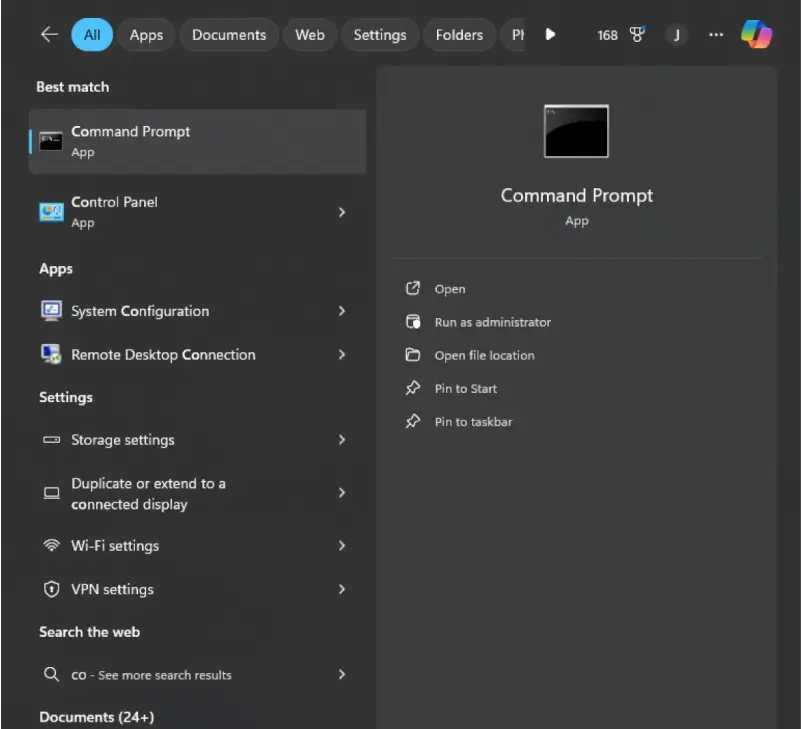A computer crash, marked by sudden freezes, a blue or black screen of death, or unexpected shutdowns, can be frustrating and disruptive. These system crashes often signal underlying hardware or software problems. Our troubleshooting guide will help you identify common culprits and provide solutions to get your computer back on track.
While we’ll cover potential fixes for Windows PCs, keep in mind that severe hardware damage or complex software issues might require professional assistance. If you’re concerned about potential data loss due to a computer crash, contact us today for hard drive recovery services. We can help diagnose the issue and won’t charge you if we can’t recover your data.
How to Determine Why Your PC Crashed
To understand why your computer keeps crashing, you can use a built-in tool called Event Viewer. This tool records system events, including errors that might cause crashes.
To open Event Viewer in both Windows 10 and Windows 11:
The error messages in the System log can be technical, but each one typically has a link to Microsoft Support for further explanation. If you're still unsure about the cause, you can share the log with a professional for assistance.
To share the Event Viewer log:
7 Reasons and Fixes for a Computer Crashing
Computers can crash for many reasons, from simple software glitches to serious hardware problems. Whether you’re playing games or trying to finish a task for work, crashing issues can be frustrating. We'll focus on common issues you can often fix yourself, but remember, severe damage might require professional help.
1. Overheating
One common reason for computer crashes is overheating. This happens when your computer's internal temperature gets too high. Dust buildup that blocks airflow, running too many programs, or even outdated software can cause this.
Overheating can harm your computer's processor or power supply, leading to crashes, slowdowns, or unexpected shutdowns. Signs of overheating include increased fan noise, frequent restarts, and overall sluggish performance.
To cool down your computer, start by closing unnecessary programs and ensuring your software is up-to-date. Then, locate your computer's air vents, often found on the sides or bottom. Turn off your computer, use compressed air to gently clear dust, and let it cool down (usually about 5 to 10 minutes) before restarting.
Note: Avoid using liquids or a cloth to clean your computer's internal components, as this can cause further damage.
2. Too Little Memory Capacity
The next component to check is your computer's memory, or Random Access Memory (RAM), which is essential for running programs smoothly. If your computer is low on RAM, it can lead to crashes, freezes, and slow performance. Overheating can also damage RAM.
Symptoms of low RAM include frequent crashes, slowdowns, displaying a blue screen of death (BSOD), and unexpected restarts.
You can check your RAM usage by opening Task Manager (press Ctrl+Shift+Esc) and going to the Performance tab.
To free up RAM, try restarting your computer, clearing your internet cache, and updating your software. You can also delete unused programs, old files, and close unnecessary background apps. For more significant storage needs, consider moving large files like photos or videos to an external hard drive.
If you still experience issues, upgrading your RAM might be necessary. To do this, determine your computer's RAM type (like SDRAM or DDR) in Task Manager. While you can mix RAM brands, avoid mixing different types. You must also make sure the RAM is compatible with your motherboard.
Most users need 8GB of RAM for everyday tasks, but demanding programs may require 16GB or more.
Note: Upgrading RAM can be technical. It's often best to consult a professional to avoid damaging your computer.
3. Virus or Malware Attack
Malware is harmful software that can infect your computer without your knowledge. It can enter your system through downloads, suspicious links, or email attachments.
Signs of a malware infection include unexpected crashes, slow performance, pop-up ads, and changes to your desktop settings. Your computer might also display fake warning messages about viruses.
To address malware, download antivirus software if you don’t already have it installed. Then, boot your computer into Safe Mode. This mode limits running programs, making it easier to remove malware. In Windows 10 or 11, follow these steps to boot into Safe Mode:
Once in Safe Mode, run a scan with your antivirus software. While antivirus programs are essential, they might not catch all types of malware. It's crucial to keep your antivirus software up-to-date and to be cautious about clicking on suspicious links or downloading from unknown sources.
4. Outdated Drivers
Drivers are like translators for your computer, helping your central processing unit (CPU) communicate with hardware like your disk drives, graphics cards, printers, and keyboards. Because bugs and glitches can interrupt this communication, manufacturers correct these issues through various updates, so outdated drivers operating without these updates can cause crashes, slowdowns, and other problems.
Signs of outdated drivers include unexpected crashes, slow performance, blurry displays, or devices not working correctly.
To update drivers, open Device Manager by searching for it in the Start menu. Select the device you want to update, right-click it, and choose "Update driver." Windows will automatically search for updates. If it doesn't find any, try searching the device manufacturer's website for the latest driver.
5. Corrupted Registry
The Windows Registry is like a database that stores essential information about your computer's settings and software. Problems in the registry can cause various issues, including crashes.
Registry problems often occur when you remove or replace hardware or software, leaving behind unnecessary configuration settings. This can lead to crashes, slowdowns, or system failures.
While registry issues were more common in older Windows versions, modern systems are more resilient. Regardless, avoid using registry cleaners as they can cause more harm than good, resulting in data loss.
To address potential registry problems, use the System File Checker (SFC) tool. Here's how:
6. Fragmented Data
File fragmentation occurs when parts of a file are scattered across different areas of your hard disk drive (HDD). This can slow down your computer and cause crashes.
To fix file fragmentation, you can defragment your hard drive. On Windows 10, search for "Defragment and Optimize Drives" and select the drive you want to defragment. Click "Optimize."
Note: Defragmenting a Solid-State Drive (SSD) isn't necessary and can actually shorten its lifespan. SSDs store data differently and don't suffer from the same fragmentation issues as traditional hard drives.
While defragmenting is generally safe, there's always a risk of data loss due to power outages or accidental interruptions. To protect your data, back up your important files before defragmenting. Additionally, keep your laptop plugged in and stable during the process to minimize the risk of hardware damage.
7. Bad Sectors or Blocks
A bad sector is a damaged area on your hard drive where data can't be read or written correctly. This can happen due to physical damage, excessive use, or other factors. Symptoms of bad sectors include unexpected crashes, freezes, error messages, and unusual noises, like clicking, whining, or grinding, from your hard drive.
To check for bad sectors, you can use the CHKDSK tool in Windows. Open Command Prompt as an administrator and type "chkdsk D: /f," then press Enter. Replace D with your drive letter. This will scan your hard drive and attempt to repair any errors, including bad sectors.
Note: The CHKDSK process can be time-consuming and may interrupt other programs. It's essential to back up your data before running CHKDSK, as there's a small risk of data loss if the process is interrupted. If you're unsure how to proceed, consider consulting a professional.
Tips to Avoid Computer Crashes
Now that you have a better understanding of common computer crash causes and potential fixes, here are some tips to prevent future crashes and keep your system running smoothly:
Recovering Lost Data
Data loss occurs when files become inaccessible, corrupted, or deleted. This can happen for various reasons, including hardware failures, software malfunctions, power outages, or malware infections.
Recovering lost data can be complex, especially if you don’t have a strong tech background or know exactly what’s causing it. While regular backups significantly increase your chances of recovering data, your best bet is usually specialized data recovery services.
Secure Data Recovery specializes in data recovery services. Our team of experts employs advanced techniques and cutting-edge technology to recover data from even the most challenging situations. Remember, time is of the essence when dealing with data loss. Contact Secure Data Recovery immediately to maximize your chances of recovering precious data.